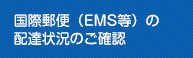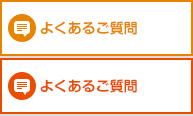国際郵便マイページサービス
パソコン版の使い方
ご利用いただく前に
- 入力は原則「半角・英数字」でお願いします。
- 「お届け先」の住所・氏名欄のみ、中国語での入力が可能です。
- パソコン、プリンタ、A4用紙をお客さまでご用意ください
1.会員登録・ログイン

国際郵便マイページサービスへアクセスします。
①個人のお客さままたは法人のお客さまを選択し、画面の手順に沿って仮登録を行ってください。登録したメールアドレスに届いたメールの本文に従って、本登録を行ってください。
②メールアドレスおよびパスワードを入力します。
③ログインボタンを押します。
ログイン画面に「※パスワードを忘れた方はコチラへ」をクリックし、必要事項を入力のうえ照会してください。
アカウントは12か月間ログインがないと自動で削除され、元に戻すことができなくなります。あらかじめご了承ください。
迷惑メールとして認識されている可能性がありますので、迷惑メールフォルダをご確認ください。
また、メールの設定でフィルタリング登録している場合、以下のメールアドレスを解除してください。
ems-mypage@ml.post.japanpost.jp ems-label@ems-post.jp
2.メニュー選択

④送り状作成を選択します。

作成した送り状を郵便物に貼り付けるために必要な袋です。
郵便局では一枚単位でお渡ししております(在庫状況は郵便局によって異なります)。
- 専用パウチが大量に必要な場合等は、事前に郵便局へご相談ください。
3.ご依頼主・お届け先登録

<ご依頼主登録>
⑤ご依頼主住所を追加を選択し、画面の手順に沿って半角英数字で入力します。入力後、登録を選択します。
⑥入力した情報が反映されますので、左端の選択欄から使用するご依頼主情報を選択してください。
⑦次へをクリックしてください。

<お届け先登録>
⑧お届け先を登録するを選択し、画面の手順に沿って半角英数字で入力します。(「お届け先」の住所・氏名欄のみ、中国語での入力が可能です)
入力後、登録を選択します。
誤った国・地域名を選択して送り状を作成した場合、その送り状では送ることはできませんのでご注意ください。特に、香港、マカオ、台湾宛てにつきましては、それぞれHONG KONG、MACAO、TAIWANを選択してください。
⑨入力した情報が反映されますので、左端の選択欄から使用するご依頼主情報を選択してください。
⑩次へをクリックしてください。
郵便番号制度がある国については、可能な限り郵便番号の入力をお願いいたします。
4.発送種別と内容品の登録

⑪発送種別を選択します。
⑫発送方法を選択します。
※EMSおよび国際eパケットライトの場合は選択不要です。
⑬内容品の登録を行います。
内容品名、単価および個数を入力し、確定ボタンをクリックします。内容品が複数ある場合、同じ手順で追加します。
⑭内容品の種別の選択と、内容品総額の確認をします。
⑮危険物についてのご確認に同意していただきます。
⑯次へをクリックしてください。
サンプルや書類など価格記載が困難な商品であっても、1円以上での登録をお願いします。
HSコードとは、国際貿易商品の名称および分類を世界的に統一する目的のために作られたコード番号であり、貨物を輸出入する際の品目分類に用いる輸出入統計品目番号のことです。不明な場合空白のままとしてください。
ただし、一部のヨーロッパ等の国・地域宛てに物品などの金銭的な価値のあるものを送る場合、HSコード類を入力しないと、現地税関により情報が不十分であると判断され遅延・返送となるおそれがありますので、HSコード類の入力をお願いいたします。詳細はこちら。
5.発送関連情報登録

⑰発送予定日を登録します。当日から2週間以内で選択できます。原則、発送予定日通りに差し出してください。
⑱総重量を入力します。通関電子データとして送信するため、可能な限り正確に入力してください。
不明な場合は空欄でも構いません。
⑲有償/無償を選択します。
有償:通販等相手から代金を受領する場合など
無償:個人的な物品サンプルの送付、返送の場合など
- 万一配達できなかった場合の指示を選択します。
※国際小包の場合のみ - 次へをクリックしてください。
6.確認・印刷・発送

- 画像はInternet Explorerの場合です
- 確認画面でこれまで入力した内容を確認し最下段にある送り状を登録するをクリックします。
- ご利用に当たっての注意事項が表示されるので、注意事項に同意して印刷をクリックします。
⑳ページ中央に表示されているラベルのイメージを「A4用紙、片面印刷」で印刷します。
- Microsoft Internet Explorerの場合
ラベルにカーソルを合わせて表示されるメニューから、プリンターのアイコンを選択して印刷します。 - Google Chromeの場合
ラベル右上のプリンターのアイコンを選択して印刷します。 - Firefoxの場合
ラベル右上の「>>」ボタンを押して表示されたメニューから「印刷」を選択して印刷します。 - Microsoft Edgeの場合
ラベル右上の「・・・」ボタンを押して表示されたメニューから「印刷」を選択して印刷します。
- ご利用環境によって印刷ボタンのデザインや配置が異なる場合がございます。
- モノクロ印刷でも差出していただけます。
- ひとつのラベルをコピーして複数の郵便物に使用することはできません。

㉑画面の指示または送り状の取り扱い(PDF2.02Mバイト)を参考に、署名欄すべてに自筆で署名(※)をします。また、切り離しが必要なラベルについて、はさみ等で切り離し、パウチに封入するラベルと合わせて差出してください。
- 電子画像にした自筆の貼り付けまたは、自筆をゴム印化して押印することも可能です。

印刷がうまくいかない場合、以下の影響が考えられますのでご確認ください。
- 半角英数字以外を使用している。
- 推奨ブラウザ以外を使用している。